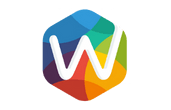Table of Contents
Oto kroki, które musisz podjąć, aby dodać konto do MCK (Multi-Client Center) Agencji i nadać dostęp do Google Tag Manager (GTM) i Google Analytics:
Dodanie konta do MCK Agencji: #
- Zaloguj się do swojego konta Google Ads
- Po prawej stronie u góry nad Twoim mailem znajdziesz numer konta, skopiuj go.
- Wyślij numer do swojego opiekuna klienta po stronie agencji WorkFlow Media.
- Opiekun konta, wyśle prośbę o połączenie konta z kontem MCK o nazwie WorkFlow Media.
- Na Twój adres email (administratora) otrzymasz prośbę o połączenie – zaakceptuj ją.
Nadanie dostępu do Google Tag Manager (GTM): #
- Zaloguj się do swojego konta Google Tag Manager.
- Wybierz odpowiedni kontener, do którego chcesz dodać użytkownika.
- Kliknij „Administracja” w lewym górnym rogu.
- W sekcji „Konto” kliknij „Użytkownicy i uprawnienia”.
- Kliknij przycisk „Dodaj” w prawym górnym rogu.
- Wprowadź adres e-mail swojego opiekuna klienta lub adresy opiekunów podanych w mailu, któremu chcesz nadać dostęp, a następnie wybierz poziom dostępu (zazwyczaj „Publikacja”).
- Kliknij przycisk „Zapisz”.
Nadanie dostępu do Google Analytics: #
- Zaloguj się do swojego konta Google Analytics.
- Kliknij „Administracja” w lewym dolnym rogu.
- Wybierz konto, właściwość lub widok, do którego chcesz dodać użytkownika.
- W odpowiedniej kolumnie kliknij „Zarządzanie użytkownikami”.
- Kliknij przycisk „Dodaj” w prawym górnym rogu.
- Wprowadź adres e-mail użytkownika, któremu chcesz nadać dostęp, a następnie wybierz poziom dostępu (zazwyczaj „Edytuj”).
- Kliknij przycisk „Dodaj”.
Nadanie dostępu do Google Analytics: #
Tylko w przypadku kampanii eCommerce
- Zaloguj się do swojego konta Google Merchant Center.
- Kliknij ikonę trzech kresek w lewym górnym rogu, a następnie wybierz „Ustawienia”.
- Kliknij „Użytkownicy”.
- Kliknij przycisk plus (+) w prawym górnym rogu.
- Wprowadź adres e-mail użytkownika, któremu chcesz nadać dostęp.
- Wybierz poziom dostępu, który chcesz nadać. Możesz wybrać między „Standard” (pozwala na wykonywanie większości działań, ale nie na dodawanie i usuwanie użytkowników) i „Administrator” (pełne uprawnienia, w tym dodawanie i usuwanie użytkowników).
- Kliknij „Zapisz”.
Pamiętaj! #
Pamiętaj, że użytkownik musi zaakceptować zaproszenie, aby uzyskać dostęp do konta.
Kontener GTM musi być wpięty na całym serwisie, który będzie reklamowany.